#1 Criando efeito 3D de imagem saltando da foto Qui maio 24, 2012 11:24 pm
Criando efeito 3D de imagem saltando da foto Qui maio 24, 2012 11:24 pm
reis
Nível 1

Olá povo!
Hoje postarei um tutorial que ensina como criar uma foto com aspecto 3D.
1 - Abra a foto:

2 - Aumente a área de trabalho. Vá em image > canvas size (Alt+Ctrl+C), e configure conforme mostra a figura:

3 - Vá em: Edit > Transform > Skew (veja a imagem)

4 - Arraste as abas do meio. Na aba superior arraste para a direita e a aba inferior arraste para a esquerda. A imagem deverá ficar assim:

5 - Feito isso selecione a parte superior do golfinho como mostra a figura acima.
6 - Após fazer a seleção, pressione Ctrl+J para criar uma camada somente com a parte do golfinho selecionada.
7 - Após criar essa nova camada, volte para a camada da foto, e faça uma seleção, como mostra a figura abaixo:

8 - Pressione o Delete para deletar essa parte da foto.
9 - Feito isso, clique com o botão direito emcima da camada da foto e selecione a opção Blending Options, como mostra a figura abaixo:

10 - Configure o Drop Shadow e o Stroke, como mostra a figura abaixo:
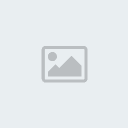

11 - Se você seguir o tutorial certinho, seu resultado será esse:

Hoje postarei um tutorial que ensina como criar uma foto com aspecto 3D.
1 - Abra a foto:

2 - Aumente a área de trabalho. Vá em image > canvas size (Alt+Ctrl+C), e configure conforme mostra a figura:

3 - Vá em: Edit > Transform > Skew (veja a imagem)

4 - Arraste as abas do meio. Na aba superior arraste para a direita e a aba inferior arraste para a esquerda. A imagem deverá ficar assim:

5 - Feito isso selecione a parte superior do golfinho como mostra a figura acima.
6 - Após fazer a seleção, pressione Ctrl+J para criar uma camada somente com a parte do golfinho selecionada.
7 - Após criar essa nova camada, volte para a camada da foto, e faça uma seleção, como mostra a figura abaixo:

8 - Pressione o Delete para deletar essa parte da foto.
9 - Feito isso, clique com o botão direito emcima da camada da foto e selecione a opção Blending Options, como mostra a figura abaixo:

10 - Configure o Drop Shadow e o Stroke, como mostra a figura abaixo:
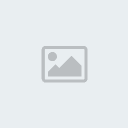

11 - Se você seguir o tutorial certinho, seu resultado será esse:





 Início
Início


